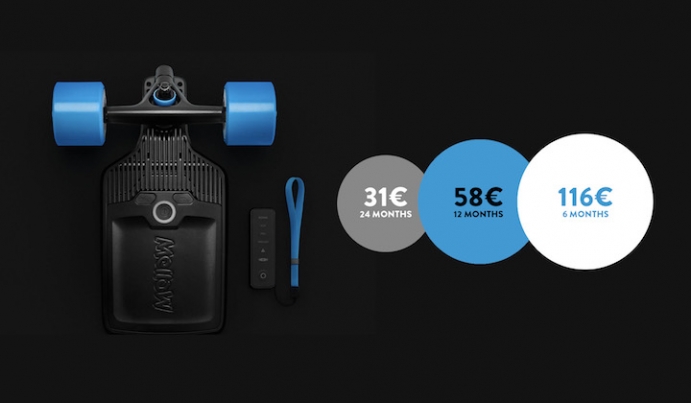With a huge amount of Mellow Drives out in the wild right now, we are getting back a lot of valuable feedback. Some of it could already be used to work on some serious improvements, which are part of the second drive and battery firmware update available now. You can download and run the update still only on iOS devices. Sorry to all Android users! Further development of the Android app is currently not planned. If you don’t have an iPhone or iPad please try to find a friend with an iOS device or make friends with an Apple owner.
As some Mellow Owners had troubles running the last update, this blog not only includes our video tutorial on how to run an update on the Mellow, but also a step-by-step description, some important do’s and don’ts and tips for troubleshooting. Please note that there is no remote update included in the current package. This will follow in 2 – 4 weeks. Then, the last part of the video will come into play.
What will be improved by the Update?
The new firmware update for your Mellow Drive (version 2797) and Mellow Battery includes the following fixes:
Uphill Shut-offs removed
Some of our customers experienced shut-offs while going up hills. This issue has been caused by an excessive amount of current being drawn from the Battery for a period greater than 15 seconds. We fixed this problem by adjusting the limitations of current in order to stay under the safety threshold of the Battery and thus avoid the shut-offs.
Battery now charges inside the Mellow Drive
This was one of the main concerns for lots of you. Now the Batteries can be safely charged inside the drive again.
Shut-offs at low SOC removed
On a low state of charge (SOC) some users experienced shut-offs. Implementing real-time power adjustment and improving upon the monitoring of the cell voltages has fixed this issue.
Battery not discharging to 0% fixed
Batteries are now safely charging to 100% SOC and discharging to 0% SOC giving you excellent range.
Drive becoming nonfunctional on braking and acceleration fixed
Some of our customers reported the Drive becoming nonfunctional after braking or accelerating. This was caused by a delay in our error management, which could be identified and fixed.

Dos & Don’ts Running the Update
If you really want to make sure that your update runs smoothly check out the major dos & don’ts:
- Take your time and go step by step!
- Make sure there is only one Drive switched on during the update.
- Before running the update, charge your Drive, Remote and phone up to 100%
- Make sure you have a decent internet connection.
- Preferably connect to the internet via the mobile data network and avoid Wi-Fi connections.
- Restart your smartphone before updating (not 100% necessary but a good safety measure).
- Don't interrupt the update once started.
- Keep the screen of your phone on. Don’t let it go into standby mode. This will speed up the update process and can avoid the update failing.
- Don't turn off the Mellow Drive or take out the Battery during updating.
- Don't turn off your phone’s internet connection during the update.
- If you have to restart the update, restart the Mellow App, the Bluetooth module of your phone and the Mellow Drive prior to retrying.
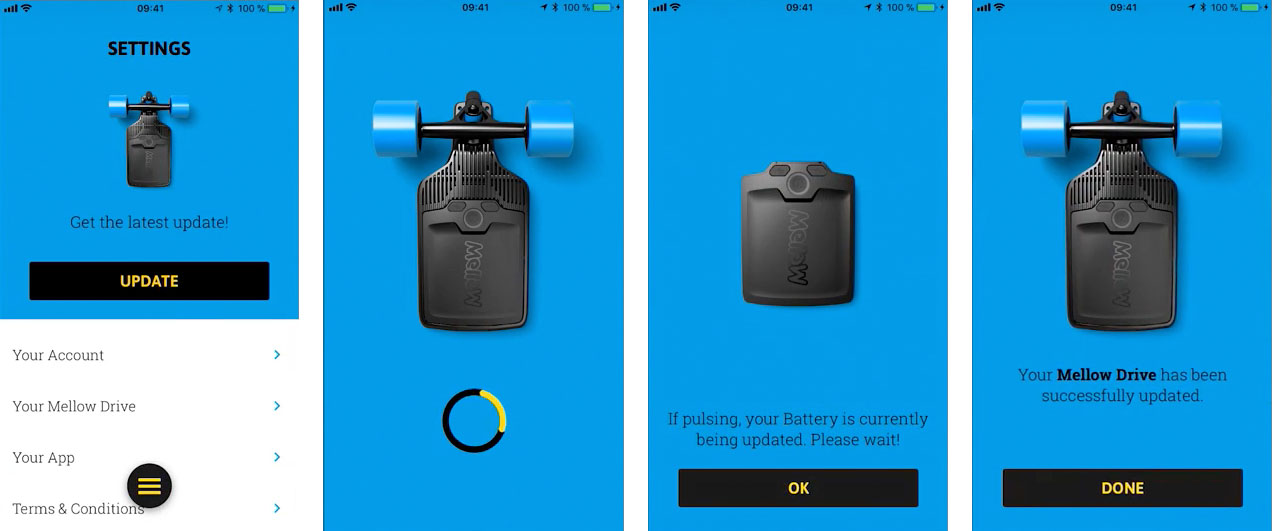
How to run the Update Step by Step
1. Turn on the Mellow Drive
2. Make sure the Mellow Drive has beeped when being switched on.
3. Please ensure that the Mellow Drive is paired with the Remote (riding mode is glowing white)
4. Both Remote Control and Mellow Drive should be charged to 100%
5. Make sure you are connected to the internet - preferably via mobile data not Wi-Fi.
6. Open the Mellow App and wait until you see the state of charge on the "Your Board” screen
7. Go to Menu > Settings and click on the "Update now" header
If there is no update header showing, do the following: Close and restart the App and the Bluetooth connection of your phone. Restart the Drive after the App was started. Go to settings and check for the update header again. It might take up to 30 seconds for it to show.
8. The Update will start and it will take about 3-4 minutes
As the update starts the spinner shown on the display will start with about 20% yellow. After a few seconds it will shrink down - this means the update file has been successfully downloaded from the internet and the drive is now being updated. After that, the spinner's yellow part will continuously increase in size. When it is completely filled the update has finished.
9. Don’t let your phone go into standby mode. Regularly touch the screen to keep it awake.
If your phone goes into standby unlock it again and keep the display on from that point.
10. Once the spinner of the update has filled up all the way, the screen DONE will be shown - hit “Done”.
11. After the update of the Drive, the Battery will start flashing a full green circle. Don’t take the Battery out of the Drive while it is still flashing - it is being updated as well. If the Battery does not start flashing: Turn the Drive off and back on. The LED ring should start flashing after being restarted.
12. As the Battery is fully updated you will hear the beep-beep and you are all done.
13. If you own several Batteries, each Battery will be updated when inserted the first time after the major update. Please insert one Battery after another, and allow for the update to run undisturbed.

What to do if the Update failed
These are the symptoms of a failed update:
- Drive does not beep on startup.
- Remote does not connect to Drive (green flashing triangle).
- Drive cannot be paired to remote.
- On long press the battery simply turns off and on again.
Please do the following to fix the situation:
1. Turn off your Drive and also turn off your App
2. Restart the Drive and the App
3. Go to the “Settings” screen in the App
4. If the “Update Now” header is shown – start the update and don’t let the display of your smartphone turn off. Give the display of your phone a tap every now and again.
5. If the “Update Now” header is not shown on the settings screen, please restart the Bluetooth module of your phone first, then restart the Mellow App and then restart the Mellow Drive. After this you should be able to update.
6. Additional check: Go to Bluetooth settings of your phone - you should be able to see a device called MDT1_MCB_DFU. If this is shown, the update header will be displayed on the settings screen. If it does not pop up, please restart the Bluetooth on your phone. If restarting Bluetooth does not help either, please restart your phone and try again.
7. If all of this does not help, please get in touch with our Customer Service via support@mellowboards.com

Good luck! ;)
Keep the good times rolling with the Mellow Times